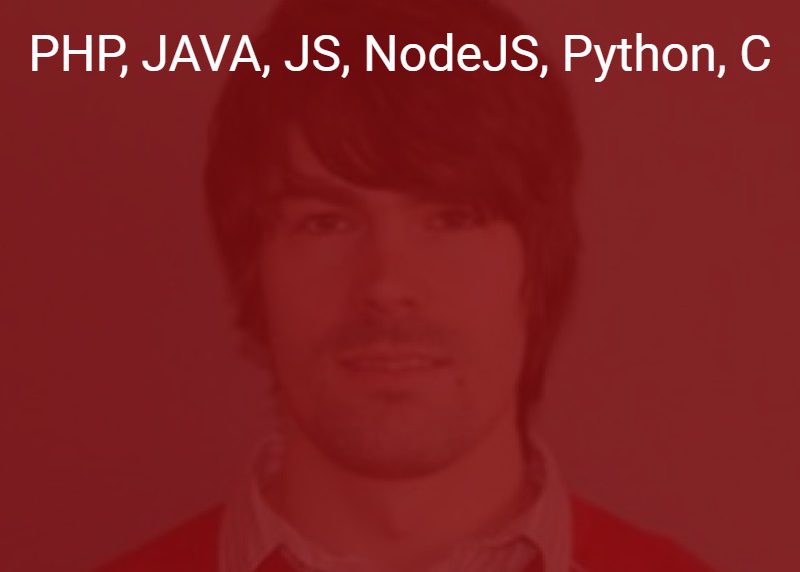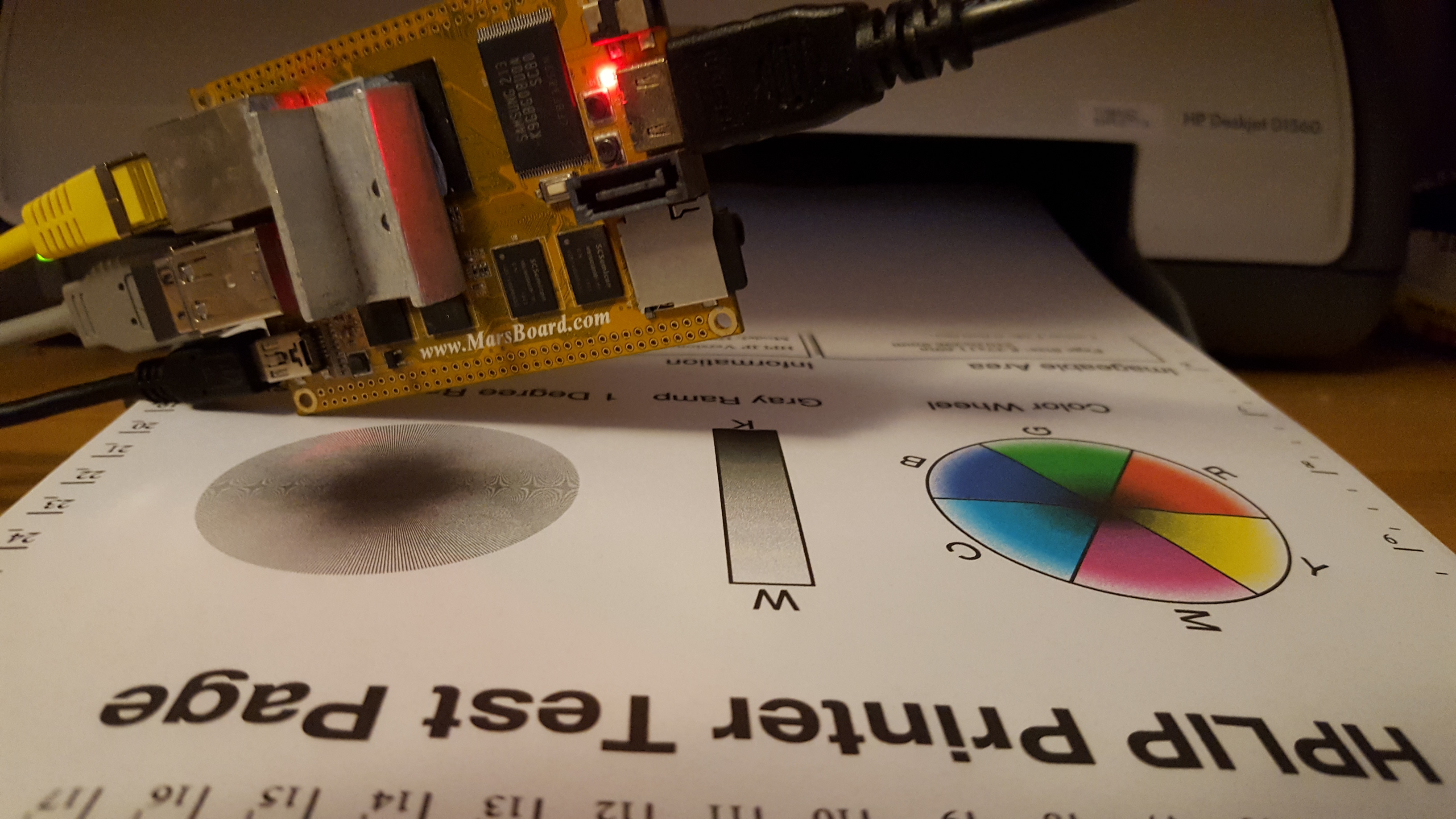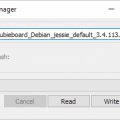Printer Server on Marsboard
I want to show how to fast build Print Server with old Marsboard computer.
History
Contents
[responsivevoice_button voice=”US English Female” buttontext=”Play Audio Article”]
My first embedded board was not RPI but marsboard, beacuse of SATA port.
It was in 2013, when was first version of Raspberry PI, without special solution to build NAS, etc.
Now this board was not used, beacuse of some errors with NAS app, i think it can be because of SATA, Now Marsboard.com, not supporting the Marsboard A10.
Print Server
Now i want use the Marsboard mainboard to the old Printer without LAN Port
Maybe You have the same situation with some minipc.
Linux distrubution
I chose the image of Debian Jessie legacy 3.4.113 for Cubieboard1 on SD card. Link to the image:
https://www.armbian.com/donate/?f=https://dl.armbian.com/cubieboard/Debian_jessie_default.7z
The Cubieborad distribution is very similar to the Marsboard.
Other distribution and information
http://www.haoyuelectronics.com/marsboard/
MarsBoard — скромный клон RPi. Ставим и настраиваем систему
Linaro distribution
Installation on SD Card
For writing the image we need for Windows Win32DiskImager utility, for Linux will use the standard dd command.
Writing image file by Win32DiskImager to the SD Card
linaro-alip-armhf-t4.img
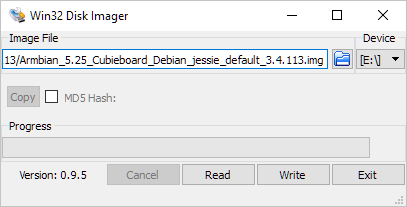
After sucessfull completion of the writing insert your SD card in Marsboard and wait to load the image.
Default password on linaro distribution
username: root, linaro password: linaro
Install SSH Server
sudo apt-get install openssh-server
sudo apt-get install nano
The CUPS software
Installation
You can do that by running the following.
sudo apt-get install cups
On Debian or the following on Arch Linux.
sudo pacman -S cups
CUPS Server configuration
You just need to reconfigure the server to allow other machines to access your printer. You’re going to be editing the /etc/cups/cupsd.conf file and there are two things you need to specify.
- The connection to listen to.
- Which machines can use the printer.
sudo nano /etc/cups/cupsd.conf
Here is one that should suit our needs, feel free to change the values.
# Only listen for connections from the local machine. Listen 0.0.0.0:631 Listen /var/run/cups/cups.sock # Show shared printers on the local network. Browsing On BrowseOrder allow,deny BrowseAllow all BrowseLocalProtocols CUPS dnssd BrowseAddress @LOCAL # Default authentication type, when authentication is required... DefaultAuthType Basic # Web interface setting... WebInterface Yes # Restrict access to the server... <Location /> Order allow,deny Allow 192.168.188.* </Location> # Restrict access to the admin pages... <Location /admin> Order allow,deny Allow 192.168.188.* </Location> # Restrict access to configuration files... <Location /admin/conf> # AuthType Default # Require user @SYSTEM Order allow,deny Allow 192.168.188.* </Location>
sudo /etc/init.d/cups restart
Finally we just need to restart the CUPS daemon. Remember that anytime you change something in the config file you need to restart the daemon. On Debian, run
$ sudo /etc/init.d/cups restart
Tada! We have set up the server! =D Now we just need to set up the client…
https://help.ubuntu.com/lts/serverguide/cups.html
More drivers for Hewlett Packard Printers by HPLIP package
To get our printer ready to print we need hplip:
sudo apt-get install hplip
interactive mode (no GUI)
sudo hp-setup -i
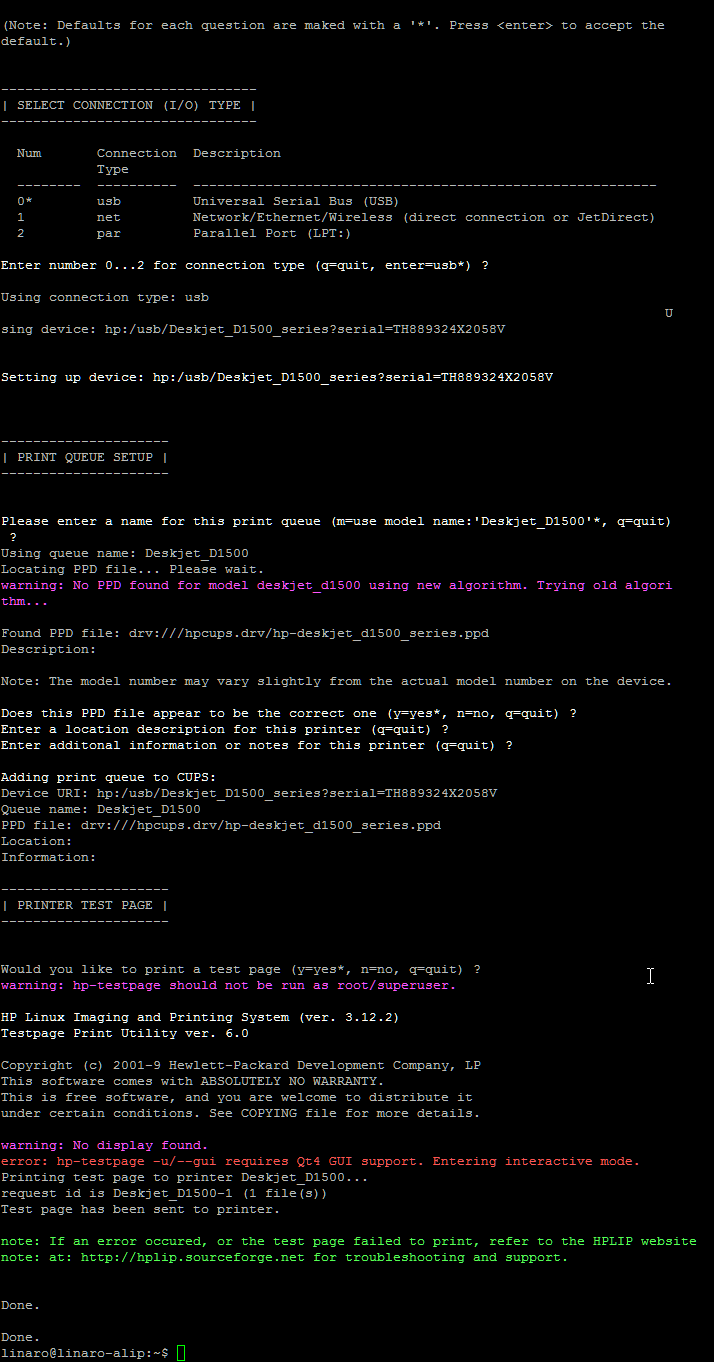
Printer Test Page
Web Interface
http://192.168.188.80:631/
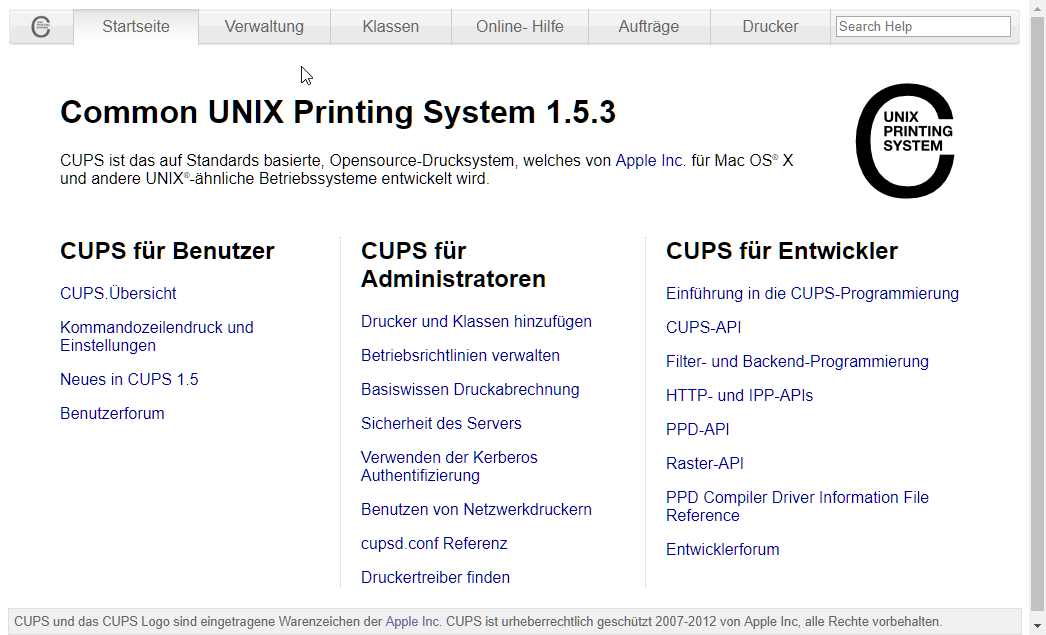
List of Printer
http://192.168.188.80:631/printers/
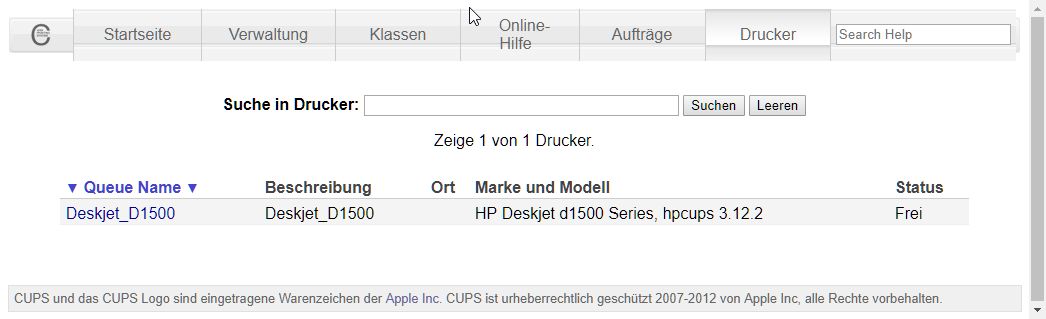
Add Printer in Windows
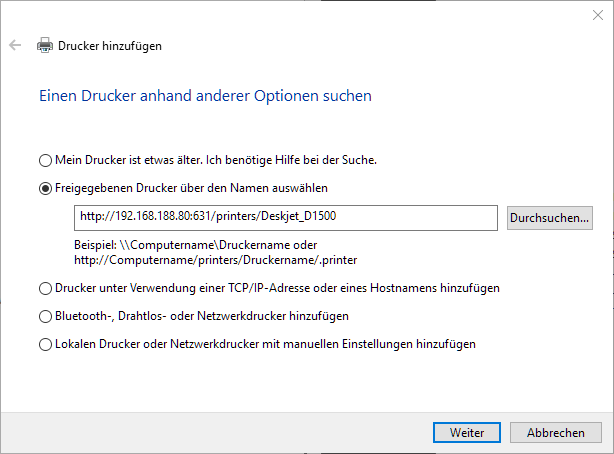
Selecting Driver for Printer
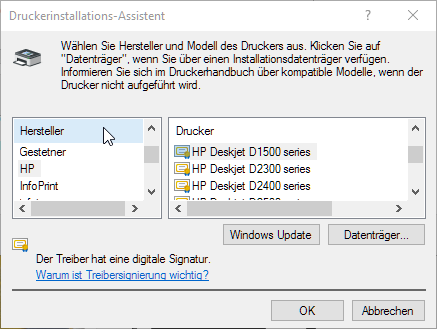
New Printer
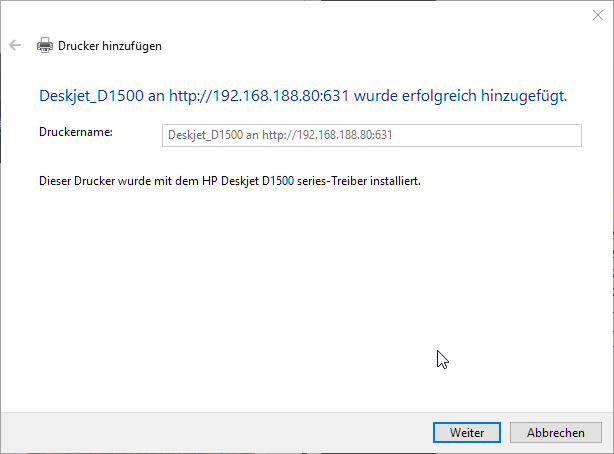
Finish configuration
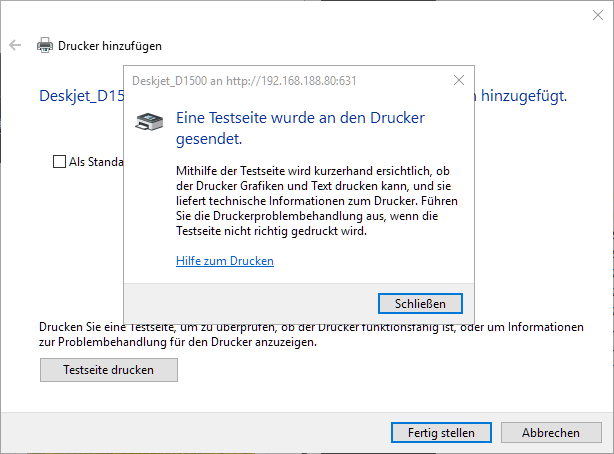
Finish Test with Printing test page